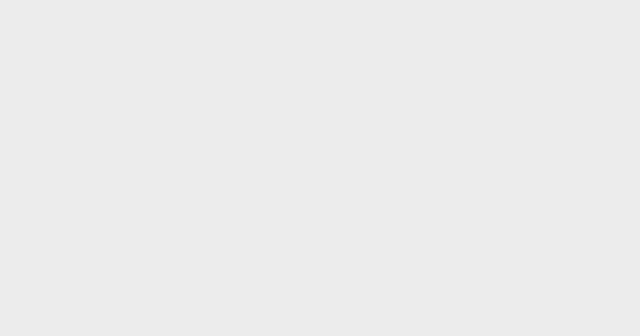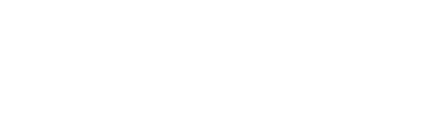OL必學8個Google Docs文件超實用技巧!工作時更得心應手!
不少上班一族都需要用到Google Docs文件,能夠即時儲存,而且可以多人同時共享,非常方便!不過很多人都未必掌握Google Docs的真正用法,其實Google Docs有許多實用功能也鮮為人知,學懂後不但能提高工作效率,更能增強職場上的競爭力!現在為大家送上8個Google Docs文件超實用技巧,工作時更得心應手!
 Photo from pinterest
Photo from pinterest
自行繪圖工具
除了插入圖片之外,Google Docs中也有自己繪圖的工具。同樣在上方工具列中選擇「插入」,再選取「繪圖」,就會出現一個類似小畫家的空白頁面讓你可以直接繪圖,或在圖片中加入文字等等,繪圖完成後只要按下「儲存並關閉」,剛剛的圖就會直接出現在文件中。
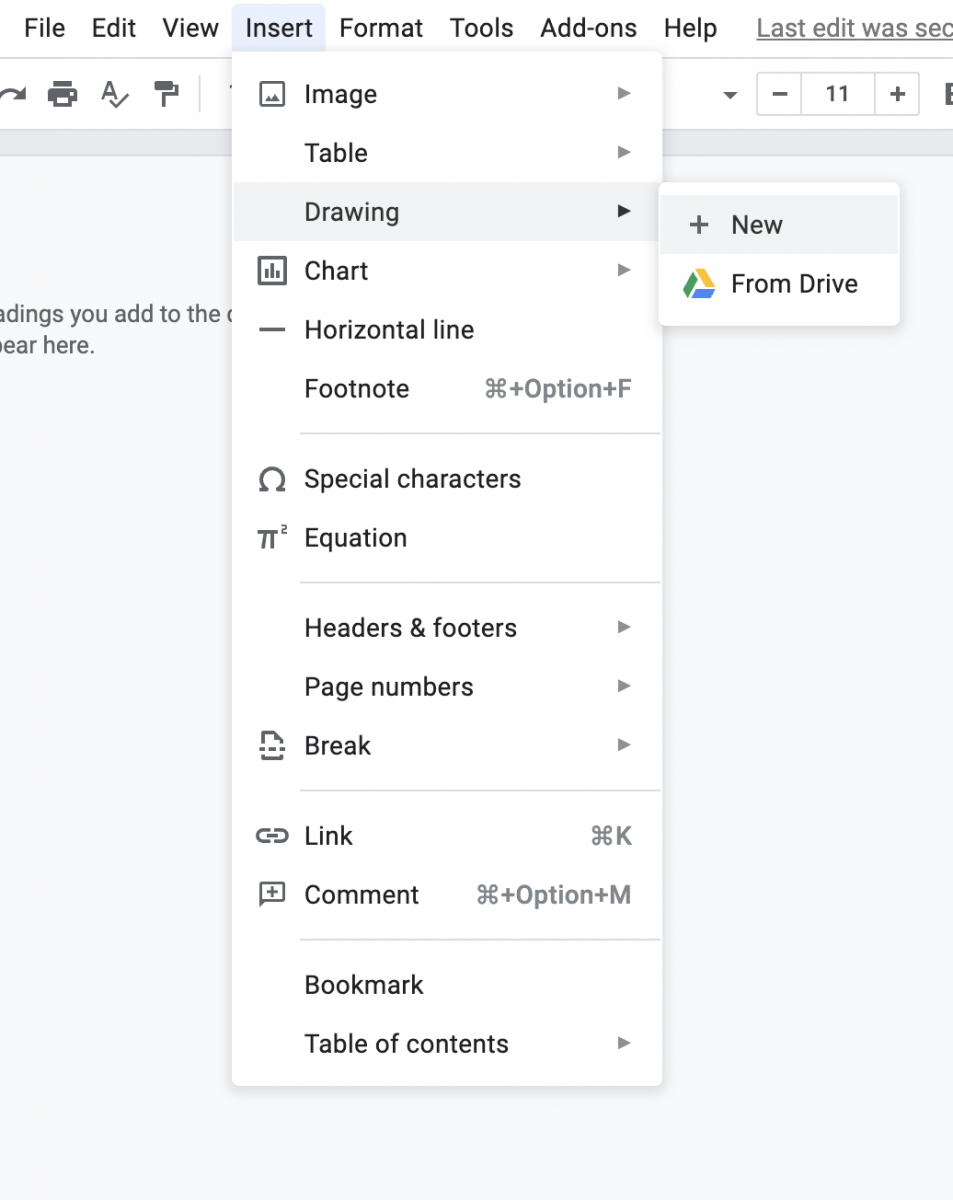 Photo from Topbeauty
Photo from Topbeauty
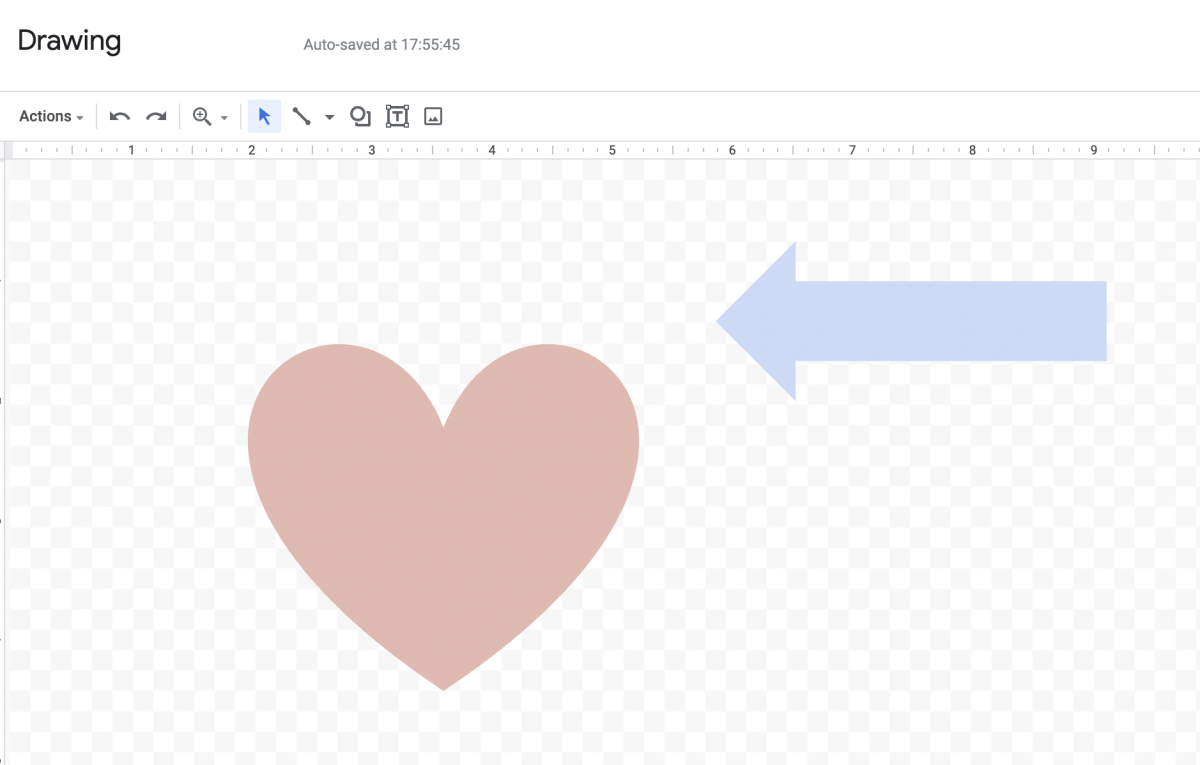 Photo from Topbeauty
Photo from Topbeauty
內建網頁搜尋功能
在編輯文件時如果需要查詢資料,通常都要再跳到搜尋的分頁或視窗,但在Google Docs中只要選擇上方工具列的「工具」並選取「探索」,網頁右邊就會出現小型的Google搜尋引擎視窗,不用再切換到不同視窗,超級方便!
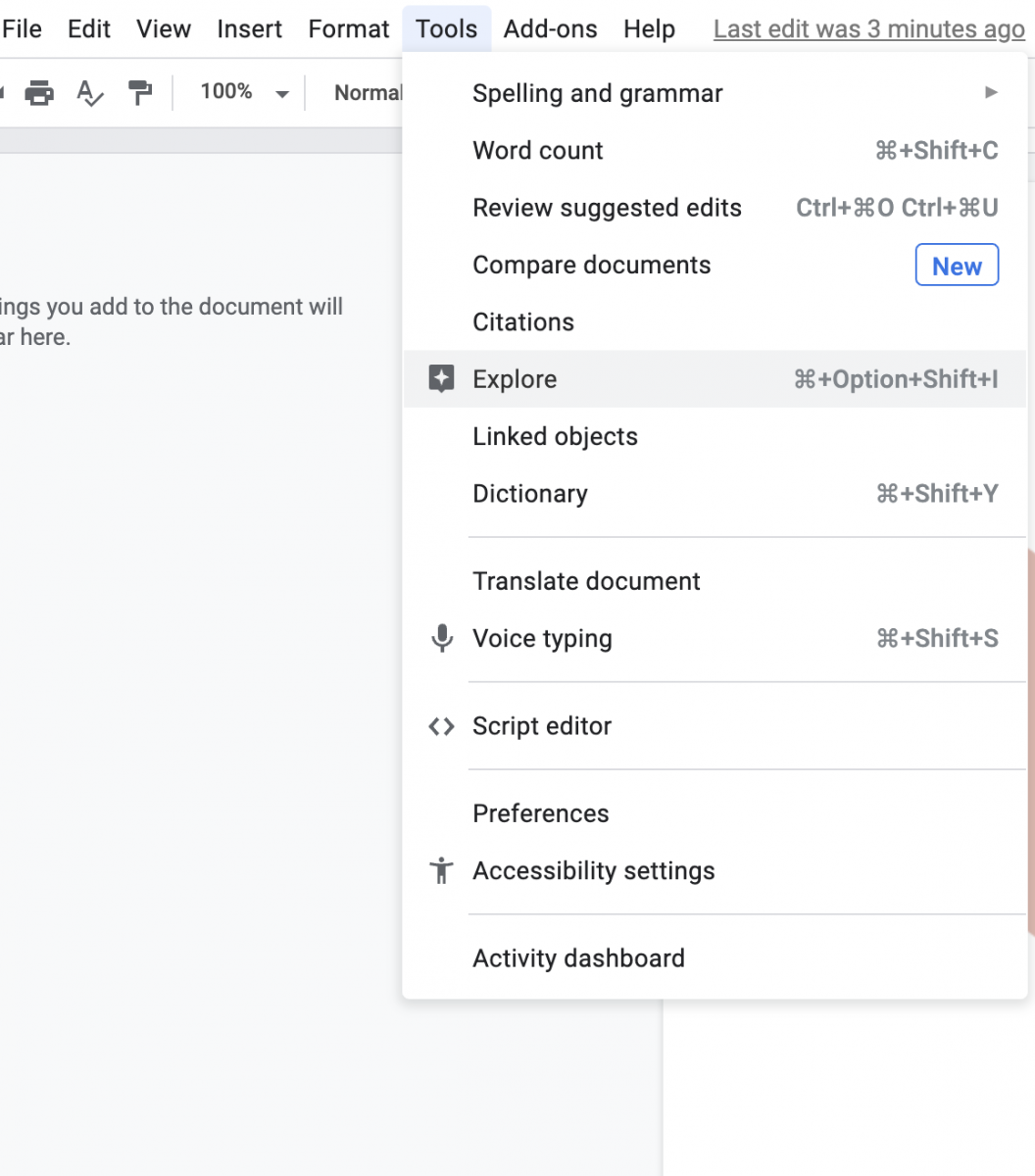 Photo from Topbeauty
Photo from Topbeauty
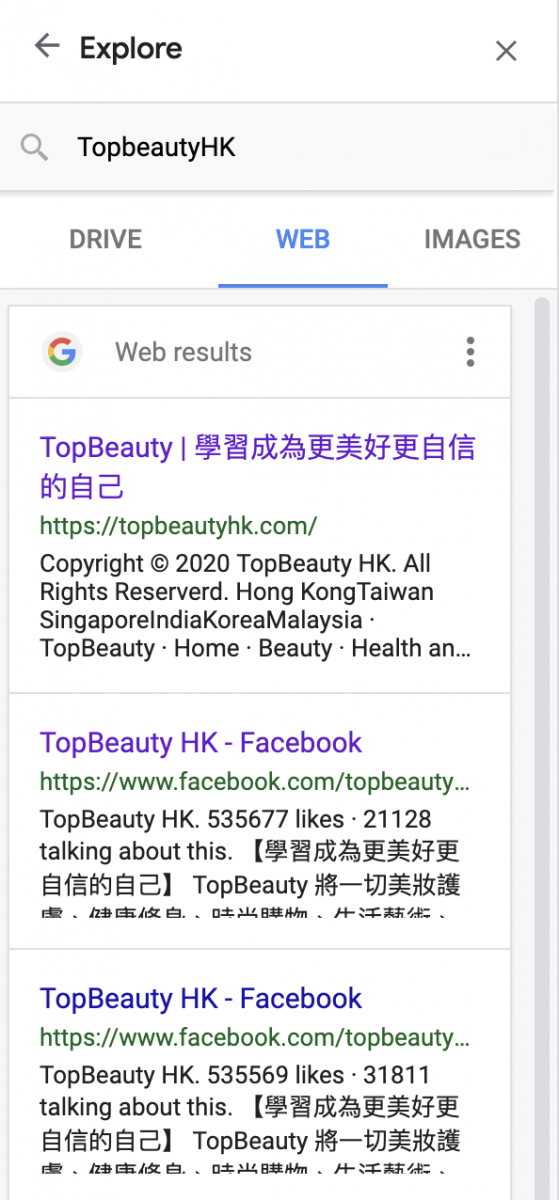 Photo from Topbeauty
Photo from Topbeauty
查看版本紀錄
Google Docs有即時自動存檔的功能,而且會保留你的變更紀錄,如果處理長篇的工作或報告文字,有時候可能會需要回到之前的版本做更改,這時只要到上方工具列的「檔案」選擇「版本記錄」,就能選擇不同時間所做的修改版本,再也不用一直按返回鍵啦!
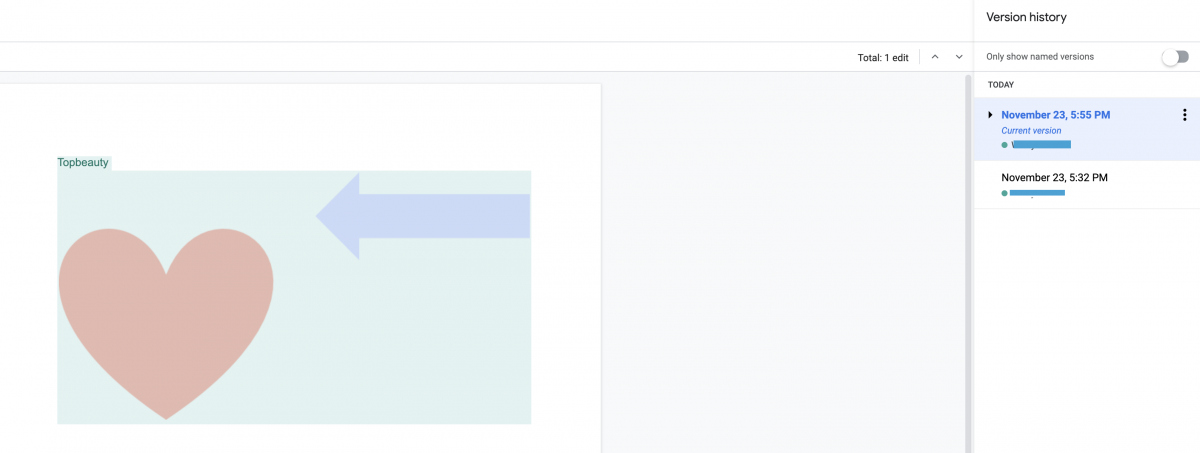 Photo from Topbeauty
Photo from Topbeauty
語音輸入
原來不止Iphone,Google Docs都內置語音輸入功能!先點選擇「工具」>「語音輸入」,即可以開啟語音輸入功能。接著,確認你的語言設定,按下彈出來的麥克聲視窗,同時讀誦,Google便會將你的聲音轉換成文字了,非常方便!
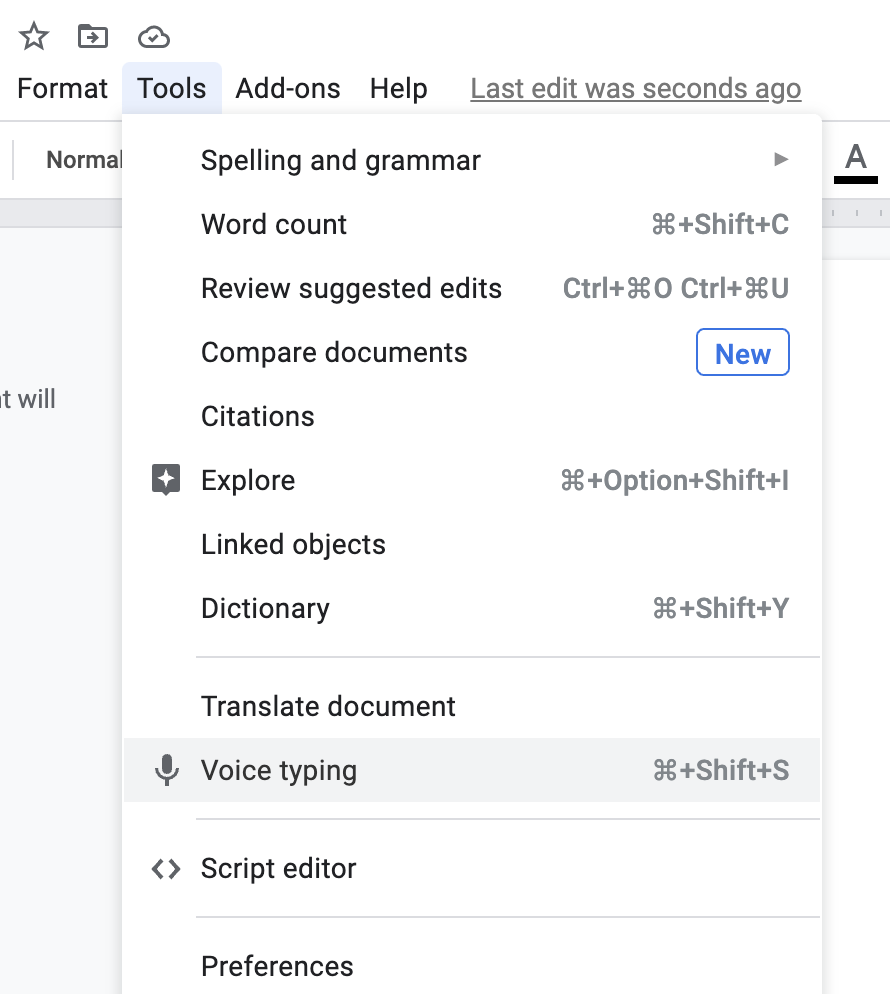 Photo from Topbeauty
Photo from Topbeauty
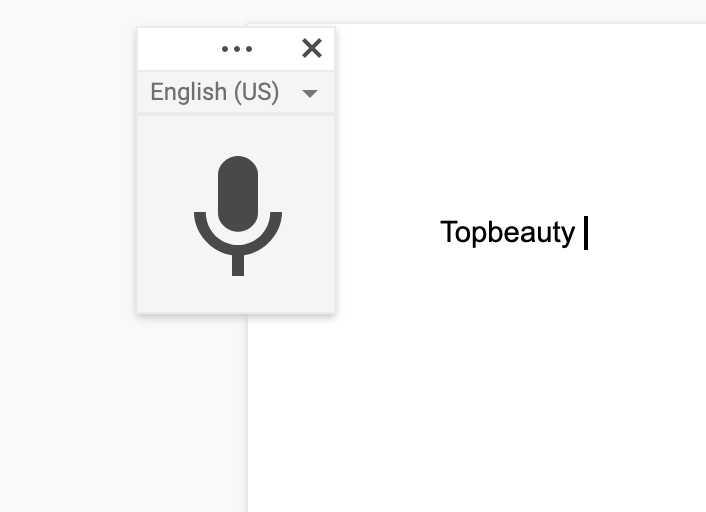 Photo from Topbeauty
Photo from Topbeauty
留言功能
Google Docs的最大特色是可以共同協作,有時覺得内容有問題但又不想直接更改了作者的心血,可以好好善用「留言」功能。只要選擇右上角的鉛筆並選擇「建議操作」,之後輸入的字就會被獨立標註出來並出現在文件右方,其他協作者能隨意回覆,也能看到「建議」的建立者、建立時間等。如果問題解決了就可點選剔號,那標註的框框也會隨之而消失。
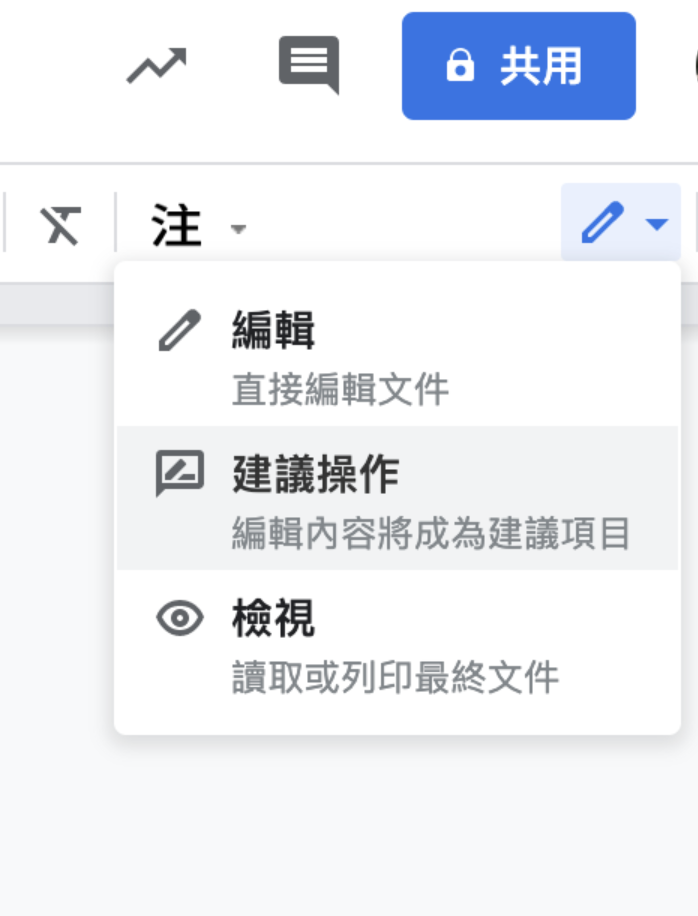
一秒新增分頁
為了排版更整齊,我們很多時都會使用「Enter」鍵狂按下一行,直至開到一個新頁面。其實想新增分頁,只有按一個鍵就可以!點擊「插入」>「分頁/分橍符號」>「分頁符號」,一秒即可跳到新頁,方便又快捷!
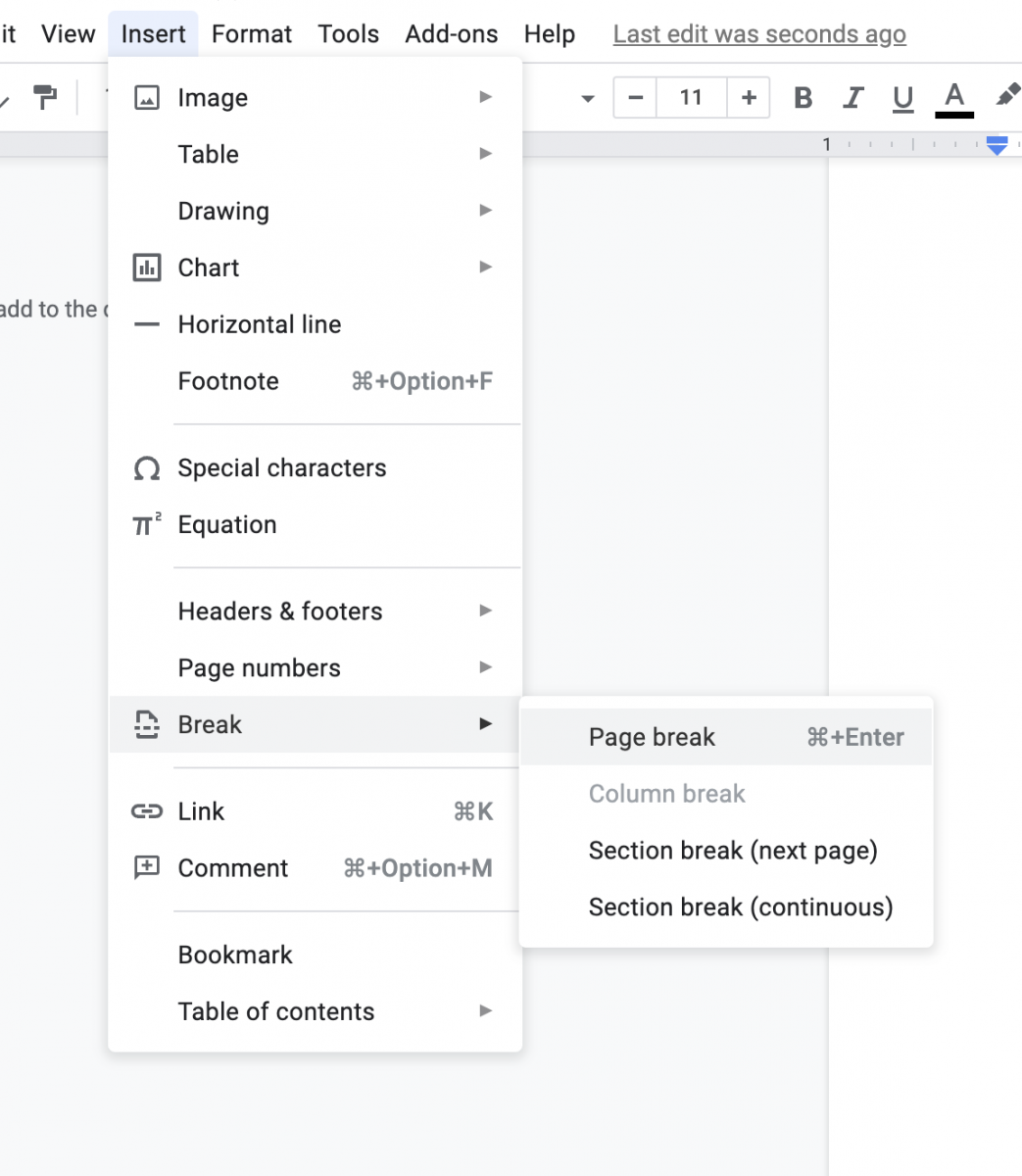 Photo from Topbeauty
Photo from Topbeauty
清除格式
使用Google文件時,有時需要複製別處的內容到文章中,但因為格式不同常常導致出現字型、字體甚至顏色的不同的現象,面對這樣的問題其實只需要反白那些需要變更的文字,點擊「清除格式」,將文章風格變得整齊劃一!
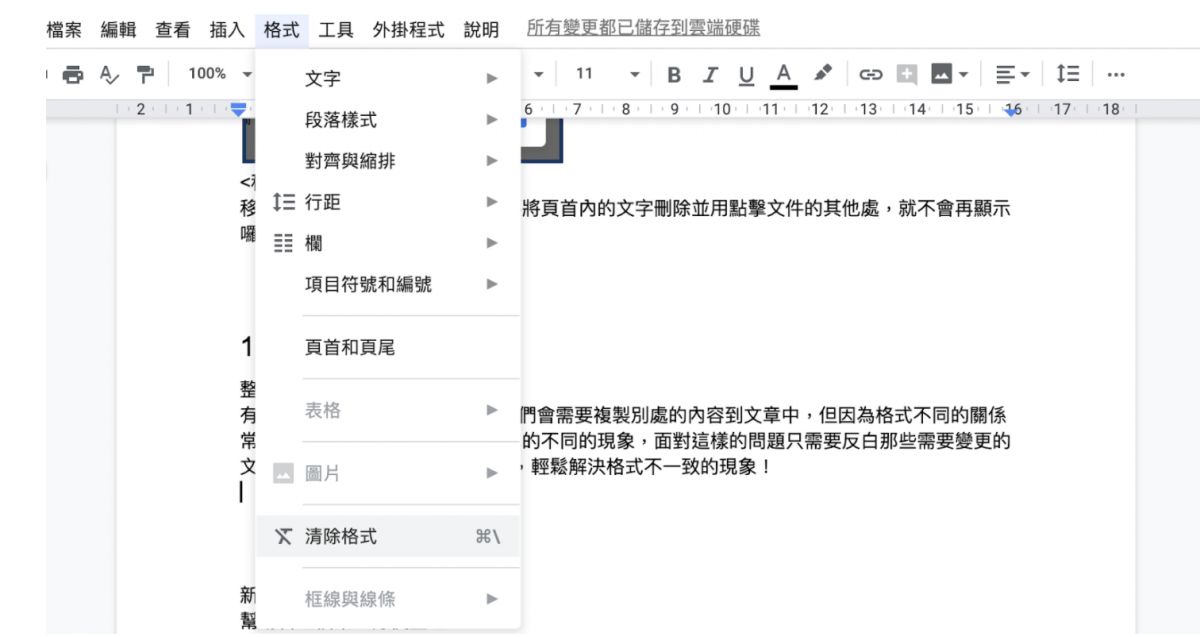
善用Google字體庫
Google Docs內建字體好像不夠用?只需點擊「字型」>「更多字型」,就會彈出一個視窗,當中可以選擇不同語言的字體,而所有字型都能收藏起來於任何網頁使用,甚至能夠下載來到於電腦上使用!而在Google Fonts網站,你更可以搜尋更為仔細的字型款式呢!
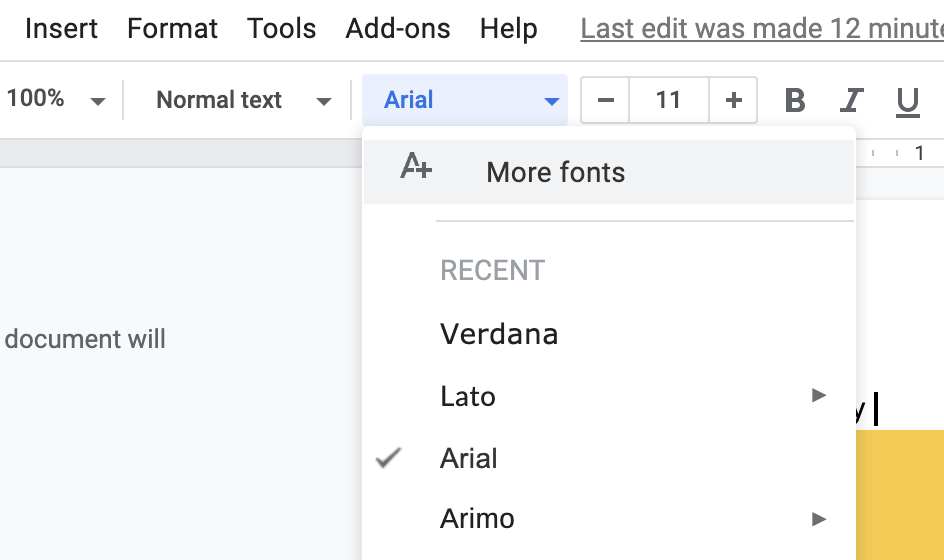 Photo from Topbeauty
Photo from Topbeauty
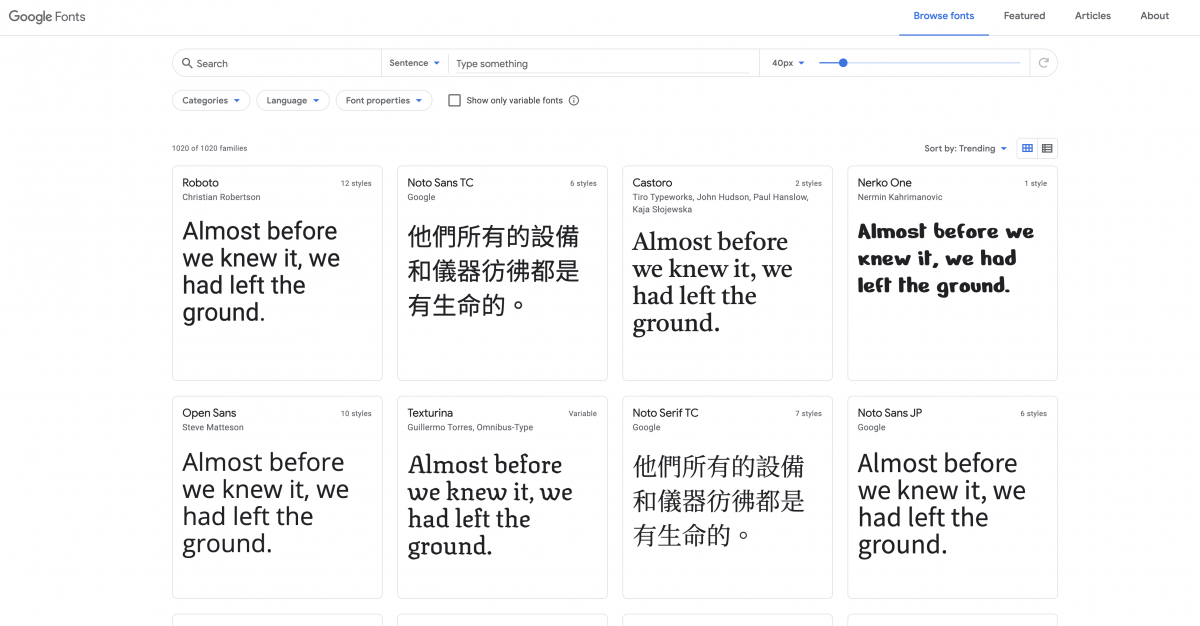 Photo from Google Fonts
Photo from Google Fonts
Text: TopBeauty Editorial